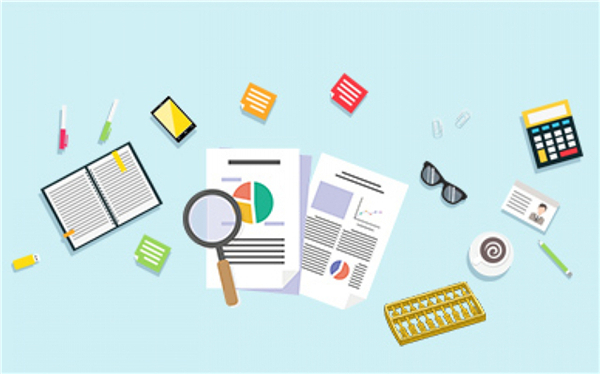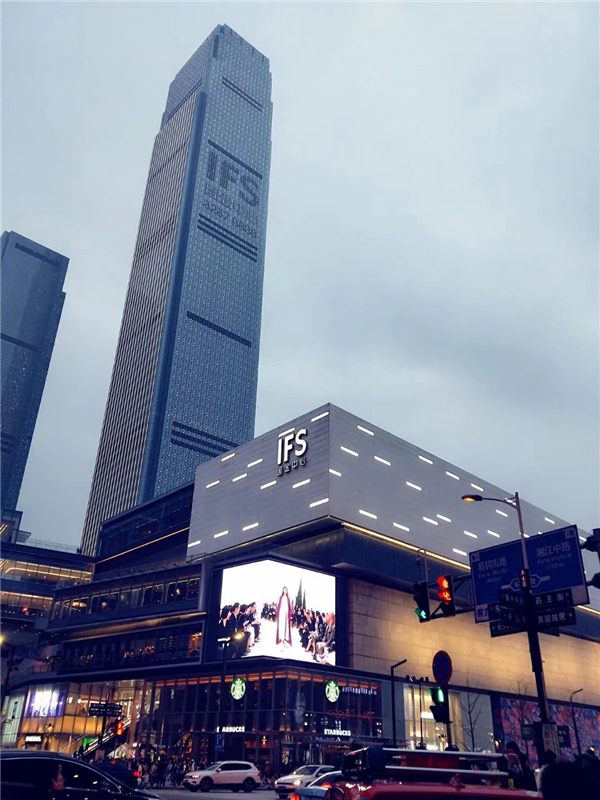你们好,最近小活发现有诸多的小伙伴们对于交互式电子白板软件,交互式电子白板这个问题都颇为感兴趣的,今天小活为大家梳理了下,一起往下看看吧。
 (资料图)
(资料图)
1、第一次了解白板
2、1.电子笔:电子笔的功能相当于电脑鼠标。
3、点击-将鼠标笔尖对准相关区域,然后轻轻按压,然后让笔尖自动弹回。你应该感觉到像按下鼠标按钮一样的咔哒声。
4、双击-单击并快速拖动两次-先单击,但不要放开,然后拖动到目标区域,再放开
5、右击——在鼠标的笔上,有一个按钮。用鼠标笔尖触碰目标区域并按下。
6、书写笔划-类似于拖动操作,只是笔的类型是预先选定的。
7、如果连续5分钟不操作电子笔,会自动进入“省电模式”,按笔尖或白色按钮即可激活电子笔。
8、可充电电池安装在电子笔中。不使用时,将电子笔放入交互式白板的充电插孔中进行充电。充电无效时,可更换7号镍氢充电电池或7号普通碱性电池。
9、但是,更换7号普通碱性电池后,请不要将其插入互动白板的充电插孔。
10、笔尖在长期使用的过程中会磨损,附在作文上的笔尖是可以更换的。
11、2、交互式白板校准:为了有效地使用交互式白板,电子笔尖的位置需要与屏幕上的光标保持一致。以下是校准步骤。请在使用前校准本产品。
12、第一步:用电子笔的笔尖点击交互式白板主体校准快捷键。
13、第二步:用电子笔准确点击屏幕四角依次出现的黑色“”标志的中间位置。
14、注意:在四次点击“”符号的过程中,任何不准确的点击都可能导致校准失败。单击“”时,请确保笔尖对准十字的中间,并重复步骤2。
15、注意:校准时,请确保投影仪的投影范围在交互式白板的有效范围内。如果超过有效范围,就不能正常校准。
16、步骤3:当屏幕中间显示“校准完成!”点击“确定”按钮。也就是说,校准操作完成,校准程序退出。
17、熟悉入门
18、1.电路板快捷键概述
19、预定义了14种键盘快捷键,并用生动的图标表示,便于学习和记忆。您可以更改标记笔的颜色、橡皮擦的大小、屏蔽屏幕和按键显示的颜色、屏幕快照的保存路径等。其他软功能键不能更改。
20、下面是每个软功能键的介绍:
21、1)自定义:自定义键可以根据你的需求设置记事本(TXT格式文件)、可执行程序(EXE格式文件)、网站的快捷方式。这三种格式的快捷方式设置并不完全相同,这将在下一节中讨论。
22、2)定制
23、3)下一页
24、4)上一页
25、5)结束演示:四个软功能键是键盘指令,可用于如powerpoint的需要用“上”“下”键进行操作的软件。第五个软件功能键同键盘上“Esc”键。使用者只需点一下图标,即可上下翻页或结束演示。
26、结束演示软功能键也可撤销或停止交互展示工具(如:可以结束标注笔、橡皮等)。
27、6)标注笔红色
28、7)标注笔蓝色
29、8)橡皮
30、9)全部清除:可一次性擦去屏幕上的所有注解,是一次性删除所有注解的最快方式。
31、10)遮屏显示:学生们曾多次只想抄写所有笔记却忽视听讲。通过高架投影仪,你可用一张纸慢慢地显示信息。该软功能键亦同此理。选择显示,整个屏幕将变黑。随着你的笔向下拖动,信息开始显示。
32、11)重点显示:该工具使学生专注于屏幕的某个区域。点击重点显示软功能键,除了某块区域外,屏幕将变黑。
33、改变聚光区大小:用笔的左键点击并在屏幕上拖动直至达到所需的聚光尺寸。该功能有助于查看地图、照片或其他复杂的图形。用笔在要选择区域附近移动,改变聚光区域。
34、注意:让笔停留在聚光区的右下部以改变聚光尺寸或将其移动。
35、12)屏幕快照:对整个屏幕拍照并将其保存为图像。在所有Windows应用软件上书写时或保存笔记时,本工具十分有用。
36、13)虚拟键盘:为用户提供一个可用笔直接操作的键盘。
37、14)配置工具:通过此按钮对需配置的工具进行更改设置操作。
38、15)交互白板:投影银幕即变成一个可以自由书写的白板,可任意书写、绘画
39、16)校准:启动校准程序。
40、17)自定义
41、18)自定义
42、注意:用笔的右键点击白板即可停止“标注笔”、“重点显示”等工具,也可以左键点击左右两侧的任何一个“停止演示”软功能键达到相同的效果。
43、熟能生巧
44、1、交互式白板:电子笔的笔尖点击交互式电子白板快捷键
45、2、交互式白板工具
46、下面是每一个软功能键的介绍:
47、1)上一页
48、2)下一页
49、3)滚屏
50、4)选择对象
51、5)笔
52、6)荧光笔:可以在银幕的任意位置进行书写、标注,显示为荧光效果
53、7)橡皮:包含对象清除、区域清除、当前页清除等
54、8)图形:配合高级设置中的“显示标尺”可绘制出精确图形
55、9)直线
56、10)文本
57、11)填充
58、12)颜色
59、13)线条宽度
60、14)录音
61、15)工作区回放
62、16)页面设置设置工作区背景的属性
63、17)全屏
64、18)屏幕模式从白板界面切换至电脑屏幕显示模式
65、19)浏览区显示/隐藏浏览区
66、20)另存为可将板书另存为PPT格式
67、21)高级:图形识别、Shift键状态、手写识别、显示标尺等
68、22)菜单
69、23)退出
以上就是交互式电子白板这篇文章的一些介绍,希望对大家有所帮助。
标签: